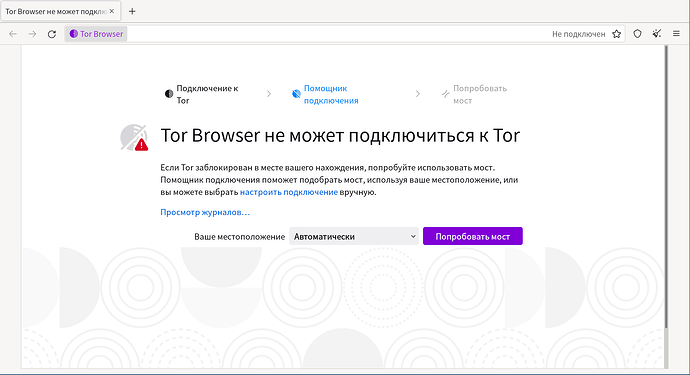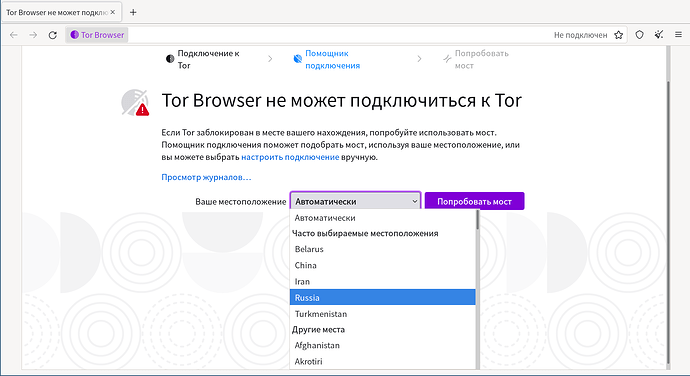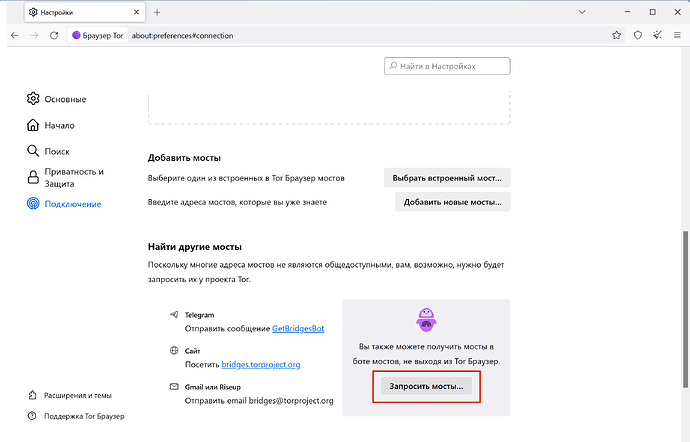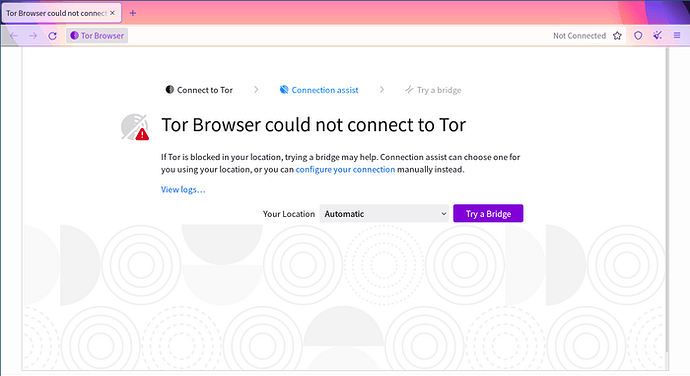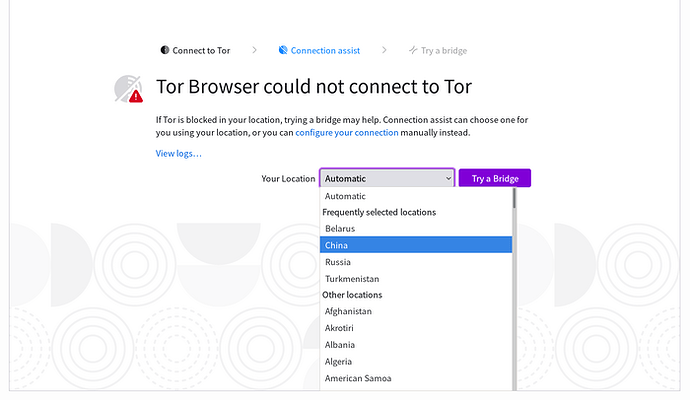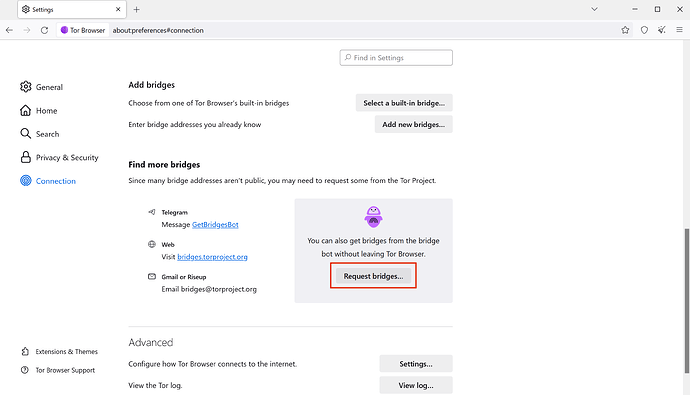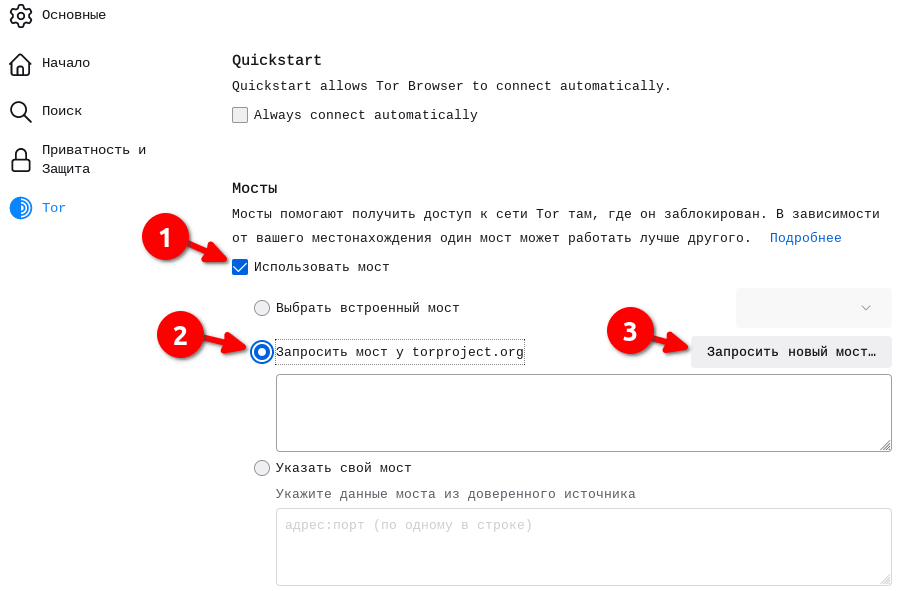Здравствуйте! C декабря 2021 года интернет-провайдеры в России блокируют Tor.
Браузер Tor включает инструменты для обхода этих блокировок. Например, вы можете воспользоваться Snowflake, мостами obfs4 или новым мостом WebTunnel.
“Зеркала” нашего сайта
Если у Вас заблокирован вебсайт Tor Project (www.torproject.org), получить доступ к документации и другим ресурсам проекта можно, воспользовавшись следующими зеркалами:
- Основной вебсайт Tor
- Руководство пользователя Tor Browser - about:manual (скопируйте эту ссылку и откройте ее в браузере Tor)
- Tor blocked in Russia: how to circumvent censorship - Google Docs
Скачать новую версию браузера Tor можно с помощью нашего бота в Telegram: @gettor_bot.
Преодоление цензуры в России
Некоторые мосты, встроенные в браузер Tor, в России заблокированы. Но вы можете преодолеть эту блокировку, используя один из следующих способов:
- Использовать модуль «Помощник при подключении» (“Connection Assist”) в браузере Tor,
- Использовать мосты,
- Использовать snowflake.
Использование модуля «Помощник при подключении» (“Connection Assist”)
Пользователи из России могут обойти цензуру автоматически, используя модуль «Помощник при подключении» (доступен в браузере Tor для ПК и для Android - начиная с версии 14.5), который сам подберет работающий способ подключиться. Прочитать о нем на ПК можно здесь: about:manual#running-tor-browser (скопируйте эту ссылку и вставьте в адресную строку браузера Tor).
После того, как браузер Tor не сможет подключиться, нужно нажать на кнопку «Попробовать мост» (“Try a Bridge”).
Если модуль «Помощник при подключении» (“Connection Assist”) не может определить ваше местонахождение автоматически, вы можете выбрать регион “Россия” из выпадающего меню и снова кликнуть на «Попробовать мост» (“Try a Bridge”).
Если «Помощник при подключении» не может помочь вам подключиться, можно подключиться к Tor вручную.
Получить мосты
Получить мосты можно следующими способами:
- запросить мосты, используя встроенную в браузер Tor функцию запроса мостов,
- отправить сообщение Telegram-боту Tor GetBridgesBot,
- посетить страницу https://bridges.torproject.org,
- отправить пустой email по адресу bridges@torproject.org (только для Gmail и Riseup).
Как получить мост, используя встроенную в браузер Tor функцию запроса мостов?
Тем, кто пользуется браузером Tor на компьютере:
1). При запуске браузера Tor выберите «Настройка подключения». Откроется соответствующее окно.
2). В разделе «Мосты» в подразделе «Найти другие мосты» (“Find more bridges”) нажмите на «Запросить мосты». Нужно будет решить CAPTCHA.
3). Нажмите ОК.
Если браузер Tor уже запущен:
-
В меню с тремя полосками (≡) выберите «Настройки», в левом столбце выберите «Подключение» (“Connection”).
-
В разделе «Мосты» в подразделе «Найти другие мосты» (“Find more bridges”) нажмите на «Запросить мосты». Нужно будет решить CAPTCHA.
-
Нажмите ОК.
Как получить мост с помощью Telegram-бота
- Подключитесь к @GetBridgesBot в Telegram,
- Наберите /bridges или нажмите на кнопку “Bridges”,
- Вы получите 4 моста. Скопируйте все полученные мосты целиком.
Ниже рассказано, как вручную добавить мост в браузер Tor.
Как получить мост с веб-сайта Tor Project
- Зайдите на страницу Defend yourself against tracking and surveillance. Circumvent censorship. | Bridge Info
- Скопируйте все строки полностью. Ниже рассказано, как вручную добавить мосты в браузер Tor.
Как получить мост по email (только для владельцев аккаунтов Gmail и Riseup!)
- Отправьте пустой email на адрес bridges@torproject.org с почтового аккаунта Gmail или Riseup.
- Оставьте поле темы и сообщение пустым.
- Скопируйте полученные мосты полностью. Ниже рассказано, как вручную добавить мосты в браузер Tor.
Если эти мосты не работают, обратитесь за новыми мостами по адресу frontdesk@torproject.org.
Мосты WebTunnel
WebTunnel - это устойчивая к цензуре технология, предназначенная для имитации зашифрованного веб-трафика (HTTPS). Использование мостов WebTunnel доступно в браузере Tor начиная с версии 13.
Как получить мост WebTunnel
- На сайте запроса мостов,
- Запросить у поддержки проекта Tor (frontdesk@torproject.org).
Как использовать мосты
Тем, кто пользуется браузером Tor на компьютере
- При запуске браузера Tor выберите «Настройка подключения». Откроется соответствующее окно.
- В разделе «Мосты» (“Bridges”) в пункте “Введите адреса мостов, которые вы уже знаете” нажмите на «Добавить новые мосты» ("Add new bridges…”). В появившееся окно введите мосты (по одному мосту в строке).
Если браузер Tor уже запущен:
- В меню с тремя полосками (≡) выберите «Настройки», в левом столбце выберите «Подключение» (“Connection”).
- В разделе «Мосты» (“Bridges”) в пункте “Введите адреса мостов, которые вы уже знаете” нажмите на «Добавить новые мосты» ("Add new bridges…”). В появившееся окно введите мосты (по одному мосту в строке).
Пользователям Tor Browser для Android
- На стартовом экране браузера Tor нажмите «Настройка подключения…»
- В открывшемся меню нажмите «Настроить мост».
- Активируйте опцию «Использовать мост» и выберите «Указать известный мне мост».
- В появившееся окно введите полученные мосты (по одному мосту в строке).
- Вернитесь на стартовый экран и нажмите «Подключиться».
Использование Snowflake
Как подключиться с помощью Snowflake
На компьютере
- Чтобы использовать Snowflake, в меню с тремя полосками (≡) выберите «Настройки», в левом столбце выберите «Подключение» (“Connection”).
- В разделе «Мосты» (“Bridges”) нажмите «Выбрать встроенный мост».
- В появившемся меню выберите Snowflake.
- Нажмите ОК, настройки сохранятся.
Android
- На стартовом экране браузера Tor нажмите «Настройка подключения…».
- В открывшемся меню нажмите на пункт меню «Настроить мост».
- Активируйте на опцию «Использовать мост» и выберите Snowflake.
- Вернитесь на стартовый экран и нажмите «Подключиться».
Поддержка
Если вам нужна помощь в установке браузера Tor или в устранении неисправностей, у нас есть канал поддержки пользователей в Telegram: @TorProjectSupportBot.
Также у нас есть каналы поддержки в мессенджере Signal (+17787431312) и в WhatsApp (+447421000612).
Когда вы пишете нам, пожалуйста, кроме вашего вопроса, включайте следующие подробности:
- операционная система, которую вы используете;
- версия браузера Tor;
- пошаговое описание того, как вы наткнулись на проблему, чтобы мы могли ее затем воспроизвести. Например, «Я открыл браузер, ввел адрес в адресную строку и затем кликнул, и после этого браузер самопроизвольно закрылся»;
- скриншот проблемы;
- логи браузера Tor (Настройки > Подключение > Просмотр журнала Tor или: Settings > Connection > View the Tor logs);
- регион/страна, из который вы подключаетесь;
- регион, который вы выбрали в модуле «Помощник подключения» (“Connection Assist”);
- если браузер в какой-то момент подключался, сколько времени заняло соединение? Какая была скорость подключения?
English version
Since December 2021 Internet service providers in Russia have been blocking Tor.
Tor Browser includes some circumvention methods for getting around these blocks. In short, you can bypass Russian censorship by using Snowflake, obfs4 bridge, or a new type of bridge - WebTunnel.
Website mirrors
If you can’t access www.torproject.org domain, you can visit these mirrors:
- Tor main website
- Tor Browser Manual - about:manual (copy and open in Tor Browser)
- Tor blocked in Russia: how to circumvent censorship - Google Docs (in Russian)
If you need to download Tor Browser, you can use the Telegram bot: @gettor_bot.
Circumventing censorship in Russia
Some bridges bundled directly into Tor Browser are blocked in Russia, but you can bypass censorship automatically by using one of the methods below:
(1) Using Tor Browser Connection Assist,
(2) Using bridges,
(3) Using snowflake.
Using Connection Assist
Russian users can bypass censorship automatically using the ‘Connection Assist’ module (available in Tor Browser for PC and for Android - from version 14.5), which will find a working way to connect. You can read about it on PC here: about:manual#running-tor-browser (copy this link and paste it into the address bar of your Tor Browser).
After Tor Browser fails to start, you need to click on “Try a Bridge” button:
If Connection Assist is unable to determine your location you can select your region from the dropdown menu and click on ‘Try a Bridge’.
You can also connect to Tor manually.
Get bridges
Bridges can be obtained in the following ways:
You can get bridges in the following ways:
- Requesting bridges from within Tor Browser.
- Sending a message to the Tor Telegram bot GetBridgesBot.
- Visiting https://bridges.torproject.org.
- Sending an empty email to bridges@torproject.org (for Gmail and Riseup only).
Request bridges
Users can request bridges from within Tor Browser. Follow these steps:
- If you’re starting Tor Browser for the first time, click “Configure Connection” to open the Tor settings window.
- Under the “Bridges” section, from the option “Find more bridges” pick “Request bridges…” - you will need to solve the CAPTCHA.
- Click OK.
Or, if you have Tor Browser running,
- In the menu with three bars (≡) select “Settings”, in the left column select “Connection”.
- Under the “Bridges” section, from the option “Find more bridges” pick “Request bridges…” - you will need to solve the CAPTCHA.
- Click OK.
If request bridges from within Tor Browser bridges don’t work, you can add bridges manually.
Getting a bridge using Telegram Bot
- Contact GetBridgesBot in Telegram.
- Type /bridges or use “Bridges” button
- Copy all the bridge lines you receive and see below how to manually add these bridges in Tor Browser.
Getting a bridge using the Tor Project’s website
- Visit bridges.torproject.org
- Copy the full bridges line and you receive see below how to manually add these bridges in Tor Browser.
Getting a bridge using email (limited to Gmail and Riseup accounts)
- Send an email to bridges@torproject.org from your Gmail or Riseup email account.
- Leave the email subject and body empty.
- Copy all the bridge lines and see below how to manually add these bridges in Tor Browser.
If these bridges do not work, email frontdesk@torproject.org to get new bridges.
Once you have received a bridge, you need to add manually the bridges in Tor Browser.
WebTunnel bridges
WebTunnel is a censorship-resistant technology designed to mimic encrypted web traffic (HTTPS). The use of WebTunnel bridges is available in Tor browser starting with version 13.
How to get a WebTunnel bridge
- Visit our Bridges website website.
- Request from the Tor project support.
How to add bridges
DeskTop
If you’re starting Tor Browser for the first time
- Click “Configure Connection” to open the Tor settings window.
- In the “Bridges” section, from the option “Enter bridge addresses you already know” click on “Add new bridges…” and enter each bridge address on a separate line.
- Click “Next” then “OK” to save your settings.
Or, if you have Tor Browser running,
- Click on “Settings” in the hamburger menu (≡) and then on “Connection” in the sidebar.
- In the “Bridges” section, from the option “Enter bridge addresses you already know” click on “Add new bridges…” and enter each bridge address on a separate line.
- Click “Next” then “OK” to save your settings.
Android
- Tap “Configure connection…” when on the “Connect to Tor” screen.
- Navigate to the “Connection” section of the Settings.
- Tap on ‘Config Bridge’ to configure a bridge.
- With the “Use a Bridge” option, choose the “Provide a Bridge I know”.
- Add the copied bridges’ lines.
- Return to the “Connect to Tor” screen and tap “Connect”.
Using Snowflake
Desktop
If you have Tor Browser running,
- Click on “Settings” in the hamburger menu (≡) and then on “Connection” in the sidebar.
- In the “Bridges” section from the option “Choose from one of Tor Browser’s built-in bridges" select “Snowflake”.
Android
- To use Snowflake tap “Configure connection” when on the “Connect to Tor” screen.
- Navigate to the “Connection” section of the Settings.
- Tap on ‘Config Bridge’ to configure a bridge.
- With the “Use a Bridge” option select “Snowflake”.
- Return to the “Connect to Tor” screen and tap “Connect”.
Support
If you need help installing or troubleshooting Tor Browser, we have a Telegram support channel for Tor users: @TorProjectSupportBot.
We also have a Signal support channel: +17787431312 and a WhatsApp support channel (+447421000612).
When contacting us, please share your question and include as many of these as possible:
- Operating System you are using
- Tor Browser version
- Step by step of how you got to the issue, so we can reproduce it (e.g. I opened the browser, typed a url, clicked on (i) icon, then my browser crashed)
- A screenshot of the problem
- The Tor log (Settings > Connection > View the Tor logs)
- Region you’re connecting from.
- Region selected from Connection Assist.
- If Tor did connect at some point, how much time did it take to bootstrap? Any effects on browsing speed?